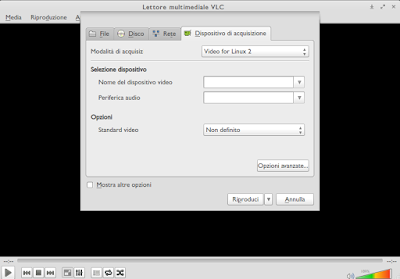Come accennato in
questo articolo,
OnePc, azienda italiana specializzata in computer di diversa tipologia ma accomunati dalla possibilità di installare sistemi operativi GNU Linux, ci ha gentilmente fornito uno dei modelli della serie Cube, e nello specifico il modello medio della produzione.
OP.CS07 è l'esatta sigla del modello che abbiamo ricevuto per il test, è spinto da un processore Intel I3-4160, affiancato da una memoria Ram di 4GB, lo storage è affidato a un disco meccanico da 1TB, al sistema operativo è stato dedicato un SSD Crucial da 250 GB, sezione grafica Intel HD integrata.
Il mini pc Cube ci è arrivato con installato Ubuntu nella sua versione più recente, a conferma della totale compatibilità del prodotto con il Software Libero, ovviamente per il test ne verificherò la piena compatibilità con la nostra elementary OS.
Il Cube arriva in un imballo
a prova di corriere, un primo cartone, personalizzato
OnePc, di elevato spessore e robustezza, ne racchiude un'ulteriore che protegge il computer con una coppia di pannelli di poliuretano.

All'interno del secondo imballo, anch'esso personalizzato, troviamo un libretto di garanzia ed il cavo di alimentazione.
Ovviamente non vi sono ulteriori accessori a corredo, peraltro non necessari, il computer arriva già pronto, è sufficiente collegare il cavo di alimentazione per essere immediatamente operativi.
Il case è ben costruito, i pannelli, escluso quello anteriore, sono in metallo di buon spessore e con un'ottima finitura nella verniciatura, ovviamente in plastica ma apparentemente robusta la parte frontale, con un effetto a specchio piacevole, ovviamente sensibile alle macchie causate dai polpastrelli.
Spiccano sul frontale le due prese usb 3.0, sul lato destro sono presenti i tasti di accensione e reset.
La parte posteriore del case mette in evidenza le antenne del modulo wifi integrato di serie, le antenne non sono removibili, ovviamente è presente la predisposizione necessaria alla eventuale installazione di schede grafiche dedicate, opzione che è possibile richiedere in fase di ordinazione.
In basso è posizionato l'alimentatore, in formato ATX, non abbiamo notizie del produttore di questo componente che però, nella prova pratica, si è dimostrato estremamente silenzioso.
Ottima la cura nell'assemblaggio, non vi sono cavi "a spasso" nel case, tutto risulta ordinatamente installato.
Da assemblatore non ho potuto non notare la buona costruzione del case interna, non vi sono lamiere taglienti, tutti i bordi interni sono perfettamente rifiniti e permettono quindi di lavorare agevolmente senza rischio di ferirsi.
Lo spazio interno risulta agevole per eventuali operazioni di upgrade o manutenzione.
Dall'altro lato del case, dietro la motherboard, si trova l'alloggiamento per il disco SSD, anche qui il montaggio appare ben eseguito, il disco è solidamente fissato al plate.
I cablaggi hanno lunghezza sufficiente al collegamento, senza eccessi e senza che sia necessario dannarsi nel caso di eventuali sostituzioni o upgrade.
Il case è piuttosto compatto, come potete vedere nell'immagine a fianco raffrontata alla mia mano.
Ottima la presenza di due griglie, su ambo i lati del case, di notevoli dimensioni, che certamente contribuiscono ad un'ottima aerazione senza la necessità di installare ventole supplementari.
Durante il test, infatti, le temperature, nonostante un utilizzo pressochè continuo per svariate ore, sono sempre rimaste entro limiti assolutamente accettabili.
Nell'immagine a destra il particolare della mascherina posteriore della motherboard e relative connessioni:
- 4 usb 3.0
- 2 usb 2.0
- vga
- dvi
- hdmi
- prese audio
- attacchi ps2
- ethernet
Il test si è svolto utilizzando elementary OS Freya in versione stabile, ovviamente tutto l'hardware è stato perfettamente riconosciuto, modulo wifi compreso, non è stato necessario nessun intervento post installazione ne l'utilizzo di driver proprietari.
La presenza del disco SSD unita all'ottimo processore ha ovviamente restituito prestazioni notevoli, avvio del sistema operativo ridotto a pochi secondi, avvio immediato delle applicazioni e trasferimento files a velocità al limite delle possibilità concesse dall'interfaccia SATA.
Il computer risulta silenzioso, anche sotto stress, durante operazioni di conversione video, l'unico rumore apprezzabile è quello proveniente dalla ventola del dissipatore stock della Intel, nessuno vieta agli amanti del silenzio, e io sono tra quelli, di effettuare un upgrade sostituendolo con qualcosa di più performante e acusticamente tranquillo, Noctua, solo a titolo di esempio.
Pro
- compattezza e conseguente facilità di posizionamento
- silenziosità
- qualità di assemblaggio e finitura
- rapporto qualità/prezzo
- capacità di espansione
Contro
- finitura parte frontale soggetta a macchiarsi facilmente al tatto
Come appare evidente si tratta di un prodotto valido, le possibilità di scelta e di personalizzazione gli consentono di coprire gli utilizzi più svariati, dal semplice desktop casalingo o per piccoli uffici, a quelli professionali o di intrattenimento ludico più avanzato.
Ricordo anche l'ottima garanzia che, oltre ai due anni tradizionali previsti dalla legislazione, prevede un anno aggiuntivo con servizio One Care con possibilità di estensione al 4° anno.
Link ufficiale
Link serie cube
A presto
 Non è una novità l'intenzione di rilasciare i codici sorgente di alcuni dei software utilizzati, la novità è che sembra che tali intenzioni si stiano ultimamente rafforzando e la stessa Casa Bianca stia spingendo fortemente in tale direzione.
Non è una novità l'intenzione di rilasciare i codici sorgente di alcuni dei software utilizzati, la novità è che sembra che tali intenzioni si stiano ultimamente rafforzando e la stessa Casa Bianca stia spingendo fortemente in tale direzione.