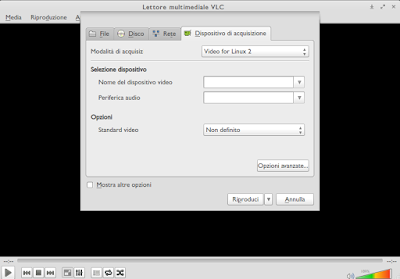Una delle caratteristiche principali di elementary OS è certamente l'elevata cura dedicata alla parte estetica dell'interfaccia grafica.
Tale cura rende spesso quasi inutili i tentativi di migliorarla installando temi aggiuntivi, quello di default è già estremamente curato.
Tra i pochi che reputo interessanti, uno in particolare può dare, a chi ama le trasparenze, un miglior aspetto delle finestre e del menu applicazioni Slingshot.
Personalmente non lo utilizzo, le schermate di seguito fanno intuire il risultato ottenibile
Per poter installare il tema trasparente dovremo utilizzare il terminale ove digiteremo:
sudo add-apt-repository ppa:yunnxx/elementary
sudo apt-get update
sudo apt-get install elementary-transparent-theme
Procederemo a scegliere il nuovo tema trasparente tramite elementary tweaks, è possibile si renda necessario il riavvio della sessione per poter applicare la modifica.
A presto
giovedì 28 maggio 2015
mercoledì 27 maggio 2015
Mercedes 500 Intelligent Drive
Come al solito in questa sezione, abbandoniamo teoria e noiosi articoli tecnici, e guardiamoci un bel video!
Anche in questo caso, però, vi è stretta attinenza con GNU Linux, riuscite ad individuarla?
Di seguito un breve video che spiega il funzionamento del sistema di guida intelligente Intelligent Drive della berlina top di gamma Mercedes-Benz S 500.
Occhi attenti ad individuare la connessione con GNU Linux!
Alla prossima
Anche in questo caso, però, vi è stretta attinenza con GNU Linux, riuscite ad individuarla?
Di seguito un breve video che spiega il funzionamento del sistema di guida intelligente Intelligent Drive della berlina top di gamma Mercedes-Benz S 500.
Occhi attenti ad individuare la connessione con GNU Linux!
Alla prossima
venerdì 15 maggio 2015
Utilizziamo Vlc per registrare il nostro desktop
Vlc, che tutti conosciamo e utilizziamo abitualmente, è certamente uno dei migliori player video multipiattaforma, in grado di leggere praticamente qualunque formato, facile da usare e affidabilissimo.
Forse non tutti sanno che Vlc dispone anche di funzionalità aggiuntive che possono rivelarsi utili, funzioni che magari esulano dalla sempice visione di filmati, oggi vedremo come utilizzarlo per poter registrare delle sessioni del nostro desktop.
Avviamo Vlc, rechiamoci nel menu media/apri periferica di acquisizione
Nel tab Dispositivo di acquisizione scegliamo l'opzione "desktop"
Nelle opzioni, la prima cosa da fare sarà selezionare il corretto valore di Fps che vogliamo per il nostro video, nel mio esempio l'ho impostato a 25.
A presto
Forse non tutti sanno che Vlc dispone anche di funzionalità aggiuntive che possono rivelarsi utili, funzioni che magari esulano dalla sempice visione di filmati, oggi vedremo come utilizzarlo per poter registrare delle sessioni del nostro desktop.
Avviamo Vlc, rechiamoci nel menu media/apri periferica di acquisizione
Nel tab Dispositivo di acquisizione scegliamo l'opzione "desktop"
Nelle opzioni, la prima cosa da fare sarà selezionare il corretto valore di Fps che vogliamo per il nostro video, nel mio esempio l'ho impostato a 25.
A questo punto apriamo il menu a tendina "riproduci" e scegliamo l'opzione "converti", si aprirà un'ulteriore finestra nella quale sceglieremo nome del file, il formato e la cartella di destinazione
A questo punto possiamo cliccare su "avvia", Vlc non ci avviserà in alcun modo ma staremo già registrando la nostra sessione fino a che, aprendo nuovamente Vlc, non daremo manualmente lo stop.
Il video della nostra sessione è pronto, di seguito un semplice video di esempio di pochi secondi alla velocità di 25 Fps
A presto
martedì 12 maggio 2015
Un buon esempio, purtroppo non italiano!
Che GNU Linux incontri a tutt'oggi alcune difficoltà oggettive ad affermarsi in ambiti aziendali evoluti è cosa tristemente nota, vuoi per problemi di interoperabilità a causa dell'utilizzo di formati proprietari, vuoi a volte per negligenza o spesso per l'impossibilità di sostituire particolari software gestionali con soluzioni facilmente reperibili nel Software Libero o, quando esse esistano, per mancanza di volontà nel voler rieducare gli utenti alle diverse caratteristiche di funzionamento.
Nelle scuole, di ogni ordine e grado esse siano, la cosa non dovrebbe accadere anzi, come ho sempre sostenuto, le scuole dovrebbero imporre l'utilizzo di sistemi operativi liberi, dovrebbero promuovere la libera condivisione del sapere, un approccio che garantisce SEMPRE l'accrescimento della propria cultura e del proprio bagaglio di esperienza.
La scuola dovrebbe imporre l'uso di solo Software Libero, dovrebbe imporre agli studenti di scambiarsi liberamente tali software, questo purtroppo è un traguardo ancora lontano nel nostro Paese, soprattutto a causa dei problemi di ben diversa natura ed entità e per i quali altre sarebbero le figure preposte a risolvere.
Grandi passi, al contrario, stanno facendo paesi soprattutto del centro sud America, dalla vicina Spagna, intanto, iniziano ad arrivare le prime notizie, molto confortanti, che testimoniamo i primi importanti processi di migrazione.
Un famoso Istituto di Leon, nella Spagna settentrionale, ha portato a termine la migrazione di tutte le sue 120 postazioni da Windows a Ubuntu 14.04, idem per quanto riguarda il sistema di lavagne multimediali.
 L'artefice di tale migrazione, Fernando Lanero,
L'artefice di tale migrazione, Fernando Lanero,
professore e responsabile informatico di questo istituto, ha ammesso in una recente intervista che tale migrazione non è stata facile e i problemi da affrontare e risolvere sono stati diversi, primo fra tutti la stessa riluttanza degli studenti a cambiare totalmente il loro approccio informatico, altra cosa che dovrebbe farci capire che il passaggio al Software Libero dovrebbe avvenire ben prima, prima di assuefare i ragazzi all'utilizzo di sistemi operativi proprietari!
La migrazione è stata tentata dapprima su alcune macchine ma, visti i risultati decisamente superiori in termini di performances e di produttività, si è deciso di passare ad Ubuntu sulla totalità dei computer!
Di natura tecnica, invece, sono state le problematiche relative alla migrazione delle 30 lavagne multimediali, delle Starboard Hitachi, problemi poi risolti con una versione del Kernel più aggiornata e grazie anche al supporto che, stranamente, Hitachi ha fornito per facilitare tale migrazione, ora tutte le lavagne funzionano perfettamente con GNU Linux.
L'amministrazione dell'Istituto non ha potuto accogliere che positivamente tale migrazione, hanno stimato un risparmio nell'acquisto delle licenze di circa 35 mila euro/anno ma i vantaggi non finiscono qui, le risorse solitamente impegnate nella manutenzione software dei computer, sia quelli delle sale informatiche che quelli dei docenti, relativa principalmente a disinfezioni, formattazioni e relative installazioni, si è ridotta mediamente dell'80% permettendo pertanto ulteriore risparmio e miglior gestione delle risorse.
Ciò che, a detta di Fernando, lo ha stupito ancor di più, è stata l'incredulità degli studenti che mai, fino a quel momento, avrebbero potuto immaginare un computer il cui sistema operativo non disponesse di un antivirus ne di altri programmi abituali relativi a pulizia e manutenzione.
Speriamo al più presto di poter assistere anche nel nostro Paese a sempre maggiori inziative di questo genere!
A presto
Nelle scuole, di ogni ordine e grado esse siano, la cosa non dovrebbe accadere anzi, come ho sempre sostenuto, le scuole dovrebbero imporre l'utilizzo di sistemi operativi liberi, dovrebbero promuovere la libera condivisione del sapere, un approccio che garantisce SEMPRE l'accrescimento della propria cultura e del proprio bagaglio di esperienza.
La scuola dovrebbe imporre l'uso di solo Software Libero, dovrebbe imporre agli studenti di scambiarsi liberamente tali software, questo purtroppo è un traguardo ancora lontano nel nostro Paese, soprattutto a causa dei problemi di ben diversa natura ed entità e per i quali altre sarebbero le figure preposte a risolvere.
Grandi passi, al contrario, stanno facendo paesi soprattutto del centro sud America, dalla vicina Spagna, intanto, iniziano ad arrivare le prime notizie, molto confortanti, che testimoniamo i primi importanti processi di migrazione.
Un famoso Istituto di Leon, nella Spagna settentrionale, ha portato a termine la migrazione di tutte le sue 120 postazioni da Windows a Ubuntu 14.04, idem per quanto riguarda il sistema di lavagne multimediali.
 L'artefice di tale migrazione, Fernando Lanero,
L'artefice di tale migrazione, Fernando Lanero,professore e responsabile informatico di questo istituto, ha ammesso in una recente intervista che tale migrazione non è stata facile e i problemi da affrontare e risolvere sono stati diversi, primo fra tutti la stessa riluttanza degli studenti a cambiare totalmente il loro approccio informatico, altra cosa che dovrebbe farci capire che il passaggio al Software Libero dovrebbe avvenire ben prima, prima di assuefare i ragazzi all'utilizzo di sistemi operativi proprietari!
La migrazione è stata tentata dapprima su alcune macchine ma, visti i risultati decisamente superiori in termini di performances e di produttività, si è deciso di passare ad Ubuntu sulla totalità dei computer!
Di natura tecnica, invece, sono state le problematiche relative alla migrazione delle 30 lavagne multimediali, delle Starboard Hitachi, problemi poi risolti con una versione del Kernel più aggiornata e grazie anche al supporto che, stranamente, Hitachi ha fornito per facilitare tale migrazione, ora tutte le lavagne funzionano perfettamente con GNU Linux.
L'amministrazione dell'Istituto non ha potuto accogliere che positivamente tale migrazione, hanno stimato un risparmio nell'acquisto delle licenze di circa 35 mila euro/anno ma i vantaggi non finiscono qui, le risorse solitamente impegnate nella manutenzione software dei computer, sia quelli delle sale informatiche che quelli dei docenti, relativa principalmente a disinfezioni, formattazioni e relative installazioni, si è ridotta mediamente dell'80% permettendo pertanto ulteriore risparmio e miglior gestione delle risorse.
Ciò che, a detta di Fernando, lo ha stupito ancor di più, è stata l'incredulità degli studenti che mai, fino a quel momento, avrebbero potuto immaginare un computer il cui sistema operativo non disponesse di un antivirus ne di altri programmi abituali relativi a pulizia e manutenzione.
Speriamo al più presto di poter assistere anche nel nostro Paese a sempre maggiori inziative di questo genere!
A presto
lunedì 11 maggio 2015
PhotoQt un ottimo visualizzatore di immagini
Sono molti i software disponibili su GNU Linux dedicati alla visualizzazione di immagini, catalogazione e in alcuni casi anche piccoli interventi di modifica.
Tra i tanti ho avuto modo di provare nei giorni scorsi PhotoQt, un progetto Open Source multipiattaforma rilasciato con licenza GNU GPL v2 già da tempo ben attivo e che con la sua ultima versione 1.2, ricca di novità, si pone certamente tra i migliori e più moderni visualizzatori.
Scritto in Qt, vanta la compatilità con 80 tipi di formato immagine, dispone di alcune semplici modalità di modifica, possibilitò di creazione di slideshow, possibilità di visualizzazione a finestra singola etc.
La prima cosa che ci colpisce una volta installato, è il totale differente approcccio nell'interfaccia grafica, PhotoQt infatti si avvia di default a tutto schermo, anche se, nella sezione settaggi, è possibile impostare la visualizzazione a finestra singola, e ad ogni avvio ci chiederà il percorso dell'immagine che vogliamo aprire
In basso è sufficiente posizionare il mouse per attivare una dock che ci permette di scegliere l'immagine relativa alla cartella in cui siamo posizionati.
Spostando il mouse sulla parte superiore destra attiveremo il menu tramite il quale potremo accedere alle varie funzioni principali, ai settaggi del programma etc
Spostando il cursore del mouse sul lato sx dello schermo potremo visualizzare i dettagli relativi all'immagine attualmente visualizzata
Cliccando sull'immagine con il tasto dx del mouse attiveremo un menu che ci consentirà di selezionare immagini successive o precedenti, di ruotarle nella varie direzioni, di eliminarle, rinominarle e, cosa molto utile, aprirle direttamente ad esempio con Gimp qualora volessimo effettuare modifiche più importanti.
PhotoQt non è presente nei repository di default nella nostra elementary OS, per installarlo dovremo pertanto andare ad aggiungere manualmente il repository utilizzando il terminale e pertando digiteremo i seguenti comandi
sudo add-apt-repository ppa:samrog131/ppa
sudo apt-get update
sudo apt-get install photoqt
Una volta installato lo troveremo nel menu applicazioni/grafica
A presto
Tra i tanti ho avuto modo di provare nei giorni scorsi PhotoQt, un progetto Open Source multipiattaforma rilasciato con licenza GNU GPL v2 già da tempo ben attivo e che con la sua ultima versione 1.2, ricca di novità, si pone certamente tra i migliori e più moderni visualizzatori.
Scritto in Qt, vanta la compatilità con 80 tipi di formato immagine, dispone di alcune semplici modalità di modifica, possibilitò di creazione di slideshow, possibilità di visualizzazione a finestra singola etc.
La prima cosa che ci colpisce una volta installato, è il totale differente approcccio nell'interfaccia grafica, PhotoQt infatti si avvia di default a tutto schermo, anche se, nella sezione settaggi, è possibile impostare la visualizzazione a finestra singola, e ad ogni avvio ci chiederà il percorso dell'immagine che vogliamo aprire
In basso è sufficiente posizionare il mouse per attivare una dock che ci permette di scegliere l'immagine relativa alla cartella in cui siamo posizionati.
Spostando il mouse sulla parte superiore destra attiveremo il menu tramite il quale potremo accedere alle varie funzioni principali, ai settaggi del programma etc
Spostando il cursore del mouse sul lato sx dello schermo potremo visualizzare i dettagli relativi all'immagine attualmente visualizzata
Cliccando sull'immagine con il tasto dx del mouse attiveremo un menu che ci consentirà di selezionare immagini successive o precedenti, di ruotarle nella varie direzioni, di eliminarle, rinominarle e, cosa molto utile, aprirle direttamente ad esempio con Gimp qualora volessimo effettuare modifiche più importanti.
PhotoQt non è presente nei repository di default nella nostra elementary OS, per installarlo dovremo pertanto andare ad aggiungere manualmente il repository utilizzando il terminale e pertando digiteremo i seguenti comandi
sudo add-apt-repository ppa:samrog131/ppa
sudo apt-get update
sudo apt-get install photoqt
Una volta installato lo troveremo nel menu applicazioni/grafica
A presto
mercoledì 6 maggio 2015
Introduzione al terminale - gestiamo files e directory - prima parte
Ciao a tutti,
nel precedente articolo abbiamo iniziato ad affrontare l'utilizzo del terminale e in particolare per quanto riguarda la gestione dei processi.
Oggi andremo ad analizzare i comandi principali per poterci agevolmente muovere tra files e cartelle, affrontando i comandi base più importanti e che ognuno dovrebbe conoscere, non perchè essi siano necessari nell'utilizzo comune, ma per il fatto che ci faranno prendere maggior familiarità con la shell.
Pertanto apriamo un terminale e, nel caso in esempio, supponiamo di voler accedere da terminale alla cartella "Scaricati" contenuta nella nostra home, per farlo digiteremo
cd Scaricati
Come vedete ora ci siamo posizionati sulla cartella Scaricati, ora vogliamo conoscere il contenuto di tale cartella e vedere l'elenco dei files o cartelle in essa contenuti.
Per farlo utilizzeremo il comando ls, semplicemente digitando ls
Ora possiamo vedere l'elenco dei files contenuto nella cartella Scaricati, diciamo che è possibile affinare ulteriormente tale visualizzazione aggiungendo al comando ls alcuni parametri aggiuntivi.
Per esempio, aggiungendo dopo ls il suffisso -la, potremo conoscere in dettaglio per ogni tipo di file i permessi associati, vedere la dimensione, la data relativa all'ultima modifica e altre utili informazioni
digitiamo pertanto
ls -la
Come potete vedere ora l'elenco appare molto esaustivo e comprende tutte le informazioni che, utilizzando invece l'interfaccia grafica del nostro file manager, potremmo raggiungere solo con ulteriori passaggi e con una velocità di esecuzione certamente minore.
le opzioni possibili da poter aggiungere al comando ls per perfezionare la visualizzazione a nostro piacimento sono molte, per averne una completa panoramica è sufficiente digitare il comando
ls --help
 Come vedete, ora all'interno della nostra cartella Scaricati, si è creata una sottocartella denominata Musica, diciamo che vogliamo però personalizzare ulteriormente la nostra cartella e creare due sottocartelle, ad esempio una per la musica rock ed una per la musica pop.
Come vedete, ora all'interno della nostra cartella Scaricati, si è creata una sottocartella denominata Musica, diciamo che vogliamo però personalizzare ulteriormente la nostra cartella e creare due sottocartelle, ad esempio una per la musica rock ed una per la musica pop.
Per fare ciò spostiamo ora nella directory Musica tramite il comando
cd Musica
A questo punto creiamo le sottocartelle a noi necessarie con i comandi
mkdir Pop
mkdir Rock
Come possiamo vedere abbiamo creato le due sottocartelle a noi necessarie, cosa che possiamo immediatamente verificare anche dal file manager.
Supponiamo, a questo punto, di esserci accorti di aver commesso un errore, non abbiamo più bisogno di questa cartella ne delle sue sottocartelle, per far questo utilizzeremo il comando rmdir, pertanto rechiamo sulla directory di nostro interesse
cd Scaricati
Ora procederemo a rimuovere la cartella Musica, il comando base per effettuare tale operazione sarebbe
rmdir Musica
Digitandolo, il terminale ci restituirà un errore, questo perchè il comando base funziona solo se la cartella che andiamo ad eliminare risulti vuota, cosa che nel nostro caso non è, infatti essa contiene le sottocartelle Rock e Pop, per aggirare il problema il comando andrà digitato come di seguito

rm Musica -r
Come possiamo notare sia la cartella Musica che le sue sottocartelle Pop e Rock non sono più presenti all'interno della nostra cartella Scaricati.
Per poter tornare indietro nelle directory sul terminale sarà sufficiente digitare il comando cd che ci porterà nuovamente alla directory home principale
Se vogliamo "ripulire" la schermata del nostro terminale sarà sufficiente digitare il comando
clear
Nel prossimo articolo analizzeremo i comandi necessari a tagliare/incollare cartelle, al loro spostamento in altra directory etc
A presto
nel precedente articolo abbiamo iniziato ad affrontare l'utilizzo del terminale e in particolare per quanto riguarda la gestione dei processi.
Oggi andremo ad analizzare i comandi principali per poterci agevolmente muovere tra files e cartelle, affrontando i comandi base più importanti e che ognuno dovrebbe conoscere, non perchè essi siano necessari nell'utilizzo comune, ma per il fatto che ci faranno prendere maggior familiarità con la shell.
Pertanto apriamo un terminale e, nel caso in esempio, supponiamo di voler accedere da terminale alla cartella "Scaricati" contenuta nella nostra home, per farlo digiteremo
cd Scaricati
Come vedete ora ci siamo posizionati sulla cartella Scaricati, ora vogliamo conoscere il contenuto di tale cartella e vedere l'elenco dei files o cartelle in essa contenuti.
Per farlo utilizzeremo il comando ls, semplicemente digitando ls
Ora possiamo vedere l'elenco dei files contenuto nella cartella Scaricati, diciamo che è possibile affinare ulteriormente tale visualizzazione aggiungendo al comando ls alcuni parametri aggiuntivi.
Per esempio, aggiungendo dopo ls il suffisso -la, potremo conoscere in dettaglio per ogni tipo di file i permessi associati, vedere la dimensione, la data relativa all'ultima modifica e altre utili informazioni
digitiamo pertanto
ls -la
Come potete vedere ora l'elenco appare molto esaustivo e comprende tutte le informazioni che, utilizzando invece l'interfaccia grafica del nostro file manager, potremmo raggiungere solo con ulteriori passaggi e con una velocità di esecuzione certamente minore.
le opzioni possibili da poter aggiungere al comando ls per perfezionare la visualizzazione a nostro piacimento sono molte, per averne una completa panoramica è sufficiente digitare il comando
ls --help
Creazione di cartelle e/o sottocartelle
Ipotizziamo ora che, all'interno della nostra cartella Scaricati, volessimo creare una sottocartella, magari riservata al salvataggio della nostra musica preferita, diciamo di voler nominare Musica tale cartella, per far ciò utilizzeremo il comando mkdir, pertanto, con il terminale sempre posizionato nella nostra cartella Scaricati, digiteremo
mkdir Musica
Fatto ciò andiamo a verificare i risultato digitando ls una volta che il terminale si trovi posizionato sulla directory Scaricati
 Come vedete, ora all'interno della nostra cartella Scaricati, si è creata una sottocartella denominata Musica, diciamo che vogliamo però personalizzare ulteriormente la nostra cartella e creare due sottocartelle, ad esempio una per la musica rock ed una per la musica pop.
Come vedete, ora all'interno della nostra cartella Scaricati, si è creata una sottocartella denominata Musica, diciamo che vogliamo però personalizzare ulteriormente la nostra cartella e creare due sottocartelle, ad esempio una per la musica rock ed una per la musica pop.Per fare ciò spostiamo ora nella directory Musica tramite il comando
cd Musica
A questo punto creiamo le sottocartelle a noi necessarie con i comandi
mkdir Pop
mkdir Rock
Come possiamo vedere abbiamo creato le due sottocartelle a noi necessarie, cosa che possiamo immediatamente verificare anche dal file manager.
Supponiamo, a questo punto, di esserci accorti di aver commesso un errore, non abbiamo più bisogno di questa cartella ne delle sue sottocartelle, per far questo utilizzeremo il comando rmdir, pertanto rechiamo sulla directory di nostro interesse
cd Scaricati
Ora procederemo a rimuovere la cartella Musica, il comando base per effettuare tale operazione sarebbe
rmdir Musica
Digitandolo, il terminale ci restituirà un errore, questo perchè il comando base funziona solo se la cartella che andiamo ad eliminare risulti vuota, cosa che nel nostro caso non è, infatti essa contiene le sottocartelle Rock e Pop, per aggirare il problema il comando andrà digitato come di seguito

rm Musica -r
Come possiamo notare sia la cartella Musica che le sue sottocartelle Pop e Rock non sono più presenti all'interno della nostra cartella Scaricati.
Per poter tornare indietro nelle directory sul terminale sarà sufficiente digitare il comando cd che ci porterà nuovamente alla directory home principale
Se vogliamo "ripulire" la schermata del nostro terminale sarà sufficiente digitare il comando
clear
Nel prossimo articolo analizzeremo i comandi necessari a tagliare/incollare cartelle, al loro spostamento in altra directory etc
A presto
lunedì 4 maggio 2015
Introduzione al terminale - il comando TOP
Bentornati,
come abbiamo visto oggi tutte le distribuzioni GNU Linux ci mettono a disposizione quasi tutti gli strumenti necessari al completo utilizzo del nostro computer senza dover utilizzare il terminale, la maggior parte degli utenti non lo utilizza praticamente mai, in una delle lezioni di introduzione a GNU Linux che ho tenuto presso un istituto scolastico, addirittura mi chiesero se fosse possibile disinstallarlo!
In realtà il terminale riveste un'importanza fondamentale, e molte operazioni relative alla manutenzione o alla risoluzione di determinate problematiche possono essere svolte esclusivamente tramite il suo utilizzo.
Pertanto dedicheremo alcuni articoli in cui approfondiremo il suo utilizzo, perlomeno per gli aspetti principali, impareremo ad utilizzarlo man mano fino a scoprire che spesso, il suo utilizzo è più pratico e veloce di qualunque interfaccia grafica.
Oggi approfondiremo un semplice comando ma di estrema utilità, il suo nome è top, in pratica un monitor dei processi attivi.
Per poterlo avviare è sufficiente aprire il terminale e digitare "top" seguito da invio, questo è il mio risultato attuale
Come vediamo il terminale si è popolato di una certa quantità di informazioni che potrebbero apparire insignificanti, ma concentriamoci sulla prima parte di esse
Nella prima riga possiamo leggere l'ora attuale, da quanto tempo il sistema è attivo, quanti utenti sono al momento connessi, il carico medio del sistema nell'ultimo minuto, 5 minuti e 15 minuti.
La seconda riga ci da il numero dei processi totali, quanti sono al momento attivi, quanti nella fase "dormiente", l'ultimo dato è relativo ai processi "zombie" cioè tutti i processi richiamati da un'altra applicazione e che sono in attesa di chiusura.
La terza riga è relativa alla Cpu e al suo utilizzo, la somma dei valori è pari a 100, di seguito una tabella identificativa dei vari parametri
us = processi utente
sy = processi di sistema
ni = operazioni con la priorità di aggiornamento con il comando “nice”
id = tempo di inattività
wa = in attesa di operazioni di I/O
hi = interrupt hardware di manutenzione
si = interrupt software di manutenzione
st = tempo “rubato” da parte di macchine virtuali
La quarta e quinta riga sono relative rispettivamente all'utilizzo della memoria Ram e della Swap
"uccidiamo" un processo!
come abbiamo visto oggi tutte le distribuzioni GNU Linux ci mettono a disposizione quasi tutti gli strumenti necessari al completo utilizzo del nostro computer senza dover utilizzare il terminale, la maggior parte degli utenti non lo utilizza praticamente mai, in una delle lezioni di introduzione a GNU Linux che ho tenuto presso un istituto scolastico, addirittura mi chiesero se fosse possibile disinstallarlo!
In realtà il terminale riveste un'importanza fondamentale, e molte operazioni relative alla manutenzione o alla risoluzione di determinate problematiche possono essere svolte esclusivamente tramite il suo utilizzo.
Pertanto dedicheremo alcuni articoli in cui approfondiremo il suo utilizzo, perlomeno per gli aspetti principali, impareremo ad utilizzarlo man mano fino a scoprire che spesso, il suo utilizzo è più pratico e veloce di qualunque interfaccia grafica.
Oggi approfondiremo un semplice comando ma di estrema utilità, il suo nome è top, in pratica un monitor dei processi attivi.
Per poterlo avviare è sufficiente aprire il terminale e digitare "top" seguito da invio, questo è il mio risultato attuale
Come vediamo il terminale si è popolato di una certa quantità di informazioni che potrebbero apparire insignificanti, ma concentriamoci sulla prima parte di esse
Nella prima riga possiamo leggere l'ora attuale, da quanto tempo il sistema è attivo, quanti utenti sono al momento connessi, il carico medio del sistema nell'ultimo minuto, 5 minuti e 15 minuti.
La seconda riga ci da il numero dei processi totali, quanti sono al momento attivi, quanti nella fase "dormiente", l'ultimo dato è relativo ai processi "zombie" cioè tutti i processi richiamati da un'altra applicazione e che sono in attesa di chiusura.
La terza riga è relativa alla Cpu e al suo utilizzo, la somma dei valori è pari a 100, di seguito una tabella identificativa dei vari parametri
us = processi utente
sy = processi di sistema
ni = operazioni con la priorità di aggiornamento con il comando “nice”
id = tempo di inattività
wa = in attesa di operazioni di I/O
hi = interrupt hardware di manutenzione
si = interrupt software di manutenzione
st = tempo “rubato” da parte di macchine virtuali
La quarta e quinta riga sono relative rispettivamente all'utilizzo della memoria Ram e della Swap
I processi
In questa parte possiamo invece notare l'elenco dei processi attivi e non, partendo da sinistra abbiamo
- numero del processo
- identificativo utente
- la priorità di esecuzione
- la colonna NI è relativa al valore della priorità
- la colonna VIRT è relativa alla memoria virtuale utilizzata
- la colonna RES visualizza la quantità di memoria fisica utilizzata
- la colonna SHR indica la quantità di memoria condivisa
- la colonna S indica lo stato del processo - S se il processo è dormiente, R se in esecuzione, Z se in stato di zombie
- seguono CPU e MEM che indicano le percentuali di utilizzo del processore e della memoria Ram, e la colonna relativa al tempo di attività del processo
- l'ultima colonna indica il nome del processo
"uccidiamo" un processo!
Si, il gergo corretto è proprio questo, uccidere un processo significa terminarlo forzatamente, una funzione che può rivelarsi utile nel caso un processo diventasse instabile, non rispondesse ai comandi etc
A titolo di esempio, supponiamo che il mio lettore musicale Clementine vada improvvisamente in blocco, non sia possibile chiudere il programma, non risponda ai comandi, come vediamo clementine è in esecuzione, il suo Pid identificativo è 13504
Bene, a questo punto, mentre il comando top è in esecuzione nel nostro terminale, digitiamo la lettera "k" e diamo invio
Come vediamo il terminale ha aggiunto una riga con il comando "PID to kill", digitiamo 13504 e diamo invio, Clementine si chiuderà istantaneamente.
Alla prossima!
Come vediamo il terminale ha aggiunto una riga con il comando "PID to kill", digitiamo 13504 e diamo invio, Clementine si chiuderà istantaneamente.
Alla prossima!
sabato 2 maggio 2015
Nuove versione uGet disponibile
Quando ci si presenta la necessità di effettuare numerosi download contemporanei, può capitare che gestirne i flussi, le categorie, le code etc possa rivelarsi difficile con il download manager integrato nel nostro browser.
In tali casi ci viene in aiuto un ottimo download manager multipiattaforma ed Open Source, il suo nome è uGet.
uGet è già presente nei repository della nostra elementary OS ma in una versione precedente nella quale mancano ovviamente i miglioramenti e la risoluzione di alcuni bugs che la versione più recente ci riserva.
Pertanto procediamo al download del pacchetto deb dal seguente indirizzo facciamo attenzione a scegliere la corretta versione in base alla nostra versione di elementary OS, scaricheremo pertanto la versione per Ubuntu 12.04 se utilizziamo Luna, quella per Ubuntu 14.04 se stiamo usando Freya.
In tali casi ci viene in aiuto un ottimo download manager multipiattaforma ed Open Source, il suo nome è uGet.
uGet è già presente nei repository della nostra elementary OS ma in una versione precedente nella quale mancano ovviamente i miglioramenti e la risoluzione di alcuni bugs che la versione più recente ci riserva.
Pertanto procediamo al download del pacchetto deb dal seguente indirizzo facciamo attenzione a scegliere la corretta versione in base alla nostra versione di elementary OS, scaricheremo pertanto la versione per Ubuntu 12.04 se utilizziamo Luna, quella per Ubuntu 14.04 se stiamo usando Freya.
Ovviamente procederemo all'installazione tramite Gdebi, una volta installato troveremo uGet nel menu applicazioni/internet.
La sua interfaccia è estremamente semplice ed intuitiva, non credo sia necessario dare istruzioni sul suo funzionamento, ma come sempre se avete dei dubbi, chiedete pure qui commentando.
Per poterne facilitare l'utilizzo e l'integrazione direttamente tramite il nostro browser, presumendo che questo sia Firefox, potremo renderci il compito più semplice installando un semplice addon, il suo nome è FlashGot, la possiamo trovare al seguente indirizzo
Dopo la sua installazione ci verrà richiesto il riavvio del browser, ora rechiamoci su strumenti/componenti aggiuntivi del nostro browser, apriamo le preferenze di FlashGot, da qui potremo personalizzarne il suo funzionamento, ovviamente dovremo selezionare uGet quale download manager da noi utilizzato.
A presto
Dopo la sua installazione ci verrà richiesto il riavvio del browser, ora rechiamoci su strumenti/componenti aggiuntivi del nostro browser, apriamo le preferenze di FlashGot, da qui potremo personalizzarne il suo funzionamento, ovviamente dovremo selezionare uGet quale download manager da noi utilizzato.
A presto
venerdì 1 maggio 2015
Proseguono gli aggiornamenti di Freya
I lavori procedono velocemente,
gli sviluppatori stanno lavorando sodo sui purtroppo numerosi bugs segnalati dagli utilizzatori durante gli scorsi giorni.
Si tratta di bugs minori, non influenti sulla solidità del sistema ma che possono rivelarsi noiosi, proprio ieri sera sono stati rilasciati aggiornamenti importanti oltre ad una nuova versione del Kernel 3.16.
Invito pertanto tutti quelli che stessero utilizzando Freya stabile o che abbiano scaricato la versione qui sul blog, ad effettuare gli update per verificare i benefici.
Nei prossimi giorni verranno aggiornate le versioni di Freya nella sezione download.
A presto
gli sviluppatori stanno lavorando sodo sui purtroppo numerosi bugs segnalati dagli utilizzatori durante gli scorsi giorni.
Si tratta di bugs minori, non influenti sulla solidità del sistema ma che possono rivelarsi noiosi, proprio ieri sera sono stati rilasciati aggiornamenti importanti oltre ad una nuova versione del Kernel 3.16.
Invito pertanto tutti quelli che stessero utilizzando Freya stabile o che abbiano scaricato la versione qui sul blog, ad effettuare gli update per verificare i benefici.
Nei prossimi giorni verranno aggiornate le versioni di Freya nella sezione download.
A presto
Iscriviti a:
Commenti (Atom)